Relevant to: Bloggers, RSS Readers, Socialites, Time Savers, Internet Marketers
Read Time: 4 minutes.
Application Time: 15 minutes.
Have you ever seen something like “Reading: “Title of post” LINK” in your social media streams and posts? It looks something like the image below.
These posts, tweets, or status updates are automatically generated when someone marks an article in some form or fashion. It’s an easy way to share relevant information to readers, increase your following and interact with fans. It’s vital for exposure, but takes a lot of steps if you’re doing it by hand. In this post we’ll uncover an easy way to automate this, enhance it to include click tracking and include a personal comment, all without increasing the effort made to post.
A blogging friend and all around life living extraordinaire, Colin Wright of ExileLifestyle has been automating this network building tactic for a while. It’s a great time saving trick, but it can be enhanced so the generic looking “Reading:” is replaced with relevant comments, and the link clicks are tracked, all without leaving Google Reader!
WARNING: The process is complicated to understand, easy to set up, and thoughtless once it’s done.
Today I’m going to show you not only how to set up automatic sharing, but allow you to share a comment instead of the generic looking “Reading:” to various social media sites with bit.ly tracking when marking an article shared from inside Google Reader.
Background:
When you want to get some serious web reading done, the typical solution is to use an RSS reader. RSS readers collect all the articles and posts from various websites and allow you to scan through them and interact with them all in one place, and usually without clunky ads or having to go to the actual website.
There’s nothing wrong with reading articles at the sources website, and I happen to be a fan of Apple’s new Safari “Reader” feature, but RSS is the way to go when you want to get through a lot of content quickly, the only problem is that it’s not always easy to share those articles.
Amongst all the RSS readers out there, Google Reader is the most popular, and for good reason. Its ability to organize, share, and find similar content is amazingly powerful. It goes way beyond just reading information. So what does this have to do with the above “Reading:” type posts? These posts are automatically generated from Google Reader in conjunction with a few other services. Here are some typical set-ups.
Now here’s the specific one we’ll set up in this post.
How To Steps:
- Google Reader. Finding your Atom RSS Feed. This step finds the feed of all the things you “share” on Google Reader. If you haven’t noticed at the bottom of articles you read in Google Reader, there’s a “Share with Note” button.
- Login to Google Reader, click on ‘Your stuff’, then ‘sharing settings’ on the right.
- On the page that opens there should be a link to ‘Preview your shared items page in a new window’, on this page you need to copy your ‘Atom feed’ link.
- Yahoo Pipe Magic. This step will use Yahoo Pipes to take any notes you’ve added to the shared article and use them instead of the article title in a new RSS feed.
- Open this ‘Tweet Google Reader Shared’ yahoo pipe
- Paste your ‘Atom feed’ link from Google Reader and click ‘Run Pipe’.
- Copy the new feed link from Yahoo Pipes.
- Twitterfeed. Now use the Yahoo Pipe Feed with the free service Twitterfeed to blast out your post with note, to Twitter, Facebook, Ping.fm and a few others automatically with bit.ly links that you can add tracking to. All Twitterfeed is really doing is taking the RSS feed from Yahoo Pipes and sending it out to social media sites on a specified interval with tracking to any included links.
- Sign up for TwitterFeed.
- Click create new feed and paste in the feed that the Yahoo Pipe gave you.
- Configure your new Twitterfeed with a posting interval and the link shortener of your choice. (this is where you can use bit.ly and add tracking if you’re interested in those who click your link, the results will show up in Twitterfeed)
- Finito! Done! Complete! Try it. Click the “Share with Note” button
 , add a note, click post, and watch your services update.
, add a note, click post, and watch your services update.
NOTE: Keep your Google Reader note under 115 characters so the link displays properly, otherwise you’ll have busted links.
It’s okay if you didn’t understand all that, it’s not really important to make it work.
Why should I do this again?
- More efficient and productive than manually sharing links or promoted articles.
- Increases follower and fan interaction.
- Stimulates conversation and exposure.
Why do all this? Why not just use Googles “Share to” button?
- Share to opens up a new window, which wastes time with logins and more post buttons.
- Share to can’t share to multiple services at once.
- Share to doesn’t keep an easily accessible record of what you’ve shared.
Special Thanks to This Guy
Martin Hawksey put together the rather complex Yahoo Pipe to which I stumbled on, tested and put together the above how to for.
If you found this article useful, why don’t you try asking your own question now for FREE. Ask now.

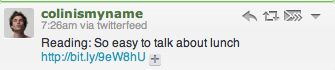

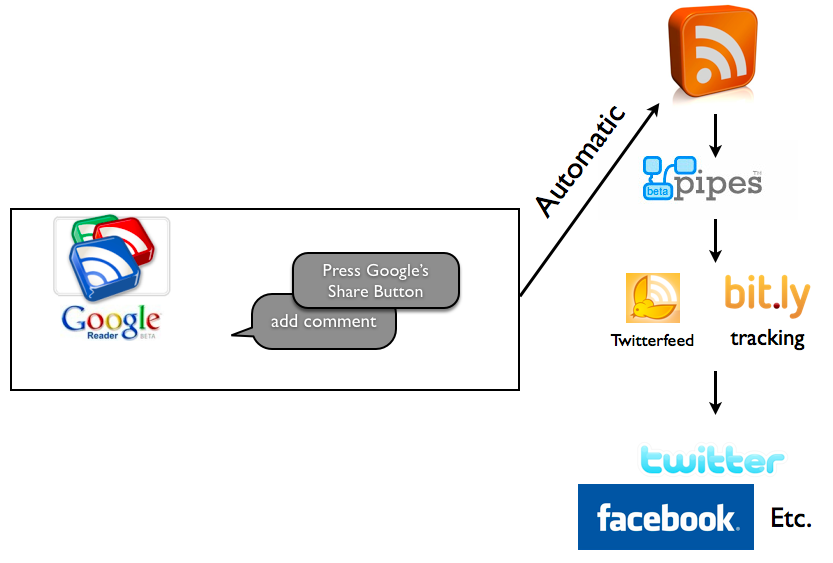

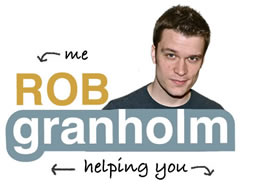
Great stuff, Rob! It’s similar to how I’m doing it now, but definitely a step up (and that’s what it’s all about…slowly but surely optimizing our processes)!
Thanks for taking the time and sharing the how-to with me and everyone else!
Glad to help Colin! The link tracking is pretty cool too, I’ve been scoping out how many clicks my posts get, an interesting metric.
Great stuff, Rob! It's similar to how I'm doing it now, but definitely a step up (and that's what it's all about…slowly but surely optimizing our processes)!
Thanks for taking the time and sharing the how-to with me and everyone else!
Glad to help Colin! The link tracking is pretty cool too, I've been scoping out how many clicks my posts get, an interesting metric.
Wow! I hadn’t even considered how to improve the whole sharing workflow. Kudos on this, Rob. Useful stuff!
Thanks Sarah! You just made my day by stopping by, glad you got something out of it!
Wow! I hadn't even considered how to improve the whole sharing workflow. Kudos on this, Rob. Useful stuff!
Thanks Sarah! You just made my day by stopping by, glad you got something out of it!
Hi Rob. Thanks for sharing that and making it understandable for those like me who have still a long way to go before becoming tech experts. I’ll try it out for sure.
Glad to help Michel. I like the time saving factor and always wondered how others did it. If you run into something else you’d like to figure out on the web, drop me a line!
Hi Rob. Thanks for sharing that and making it understandable for those like me who have still a long way to go before becoming tech experts. I'll try it out for sure.
Glad to help Michel. I like the time saving factor and always wondered how others did it. If you run into something else you'd like to figure out on the web, drop me a line!
Rob, I believe I have to reread this stuff again. I’ve never used to the Google reader to share any stuff.
I will try it out.
Love this stuff here in general, Rob. You are the cool technical niche dominator for me now.
Rob, I believe I have to reread this stuff again. I've never used to the Google reader to share any stuff.
I will try it out.
Love this stuff here in general, Rob. You are the cool technical niche dominator for me now.