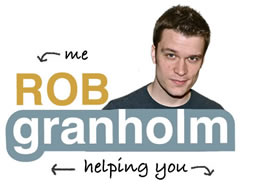Relevant to: Mac Using Beginners
Read Time: 2 minutes
The “bottom toolbar”, the “icon thing”, the “start bar”, the “application launcher”. The Dock has been called a lot of things by those new to the Mac. It’s understandably confusing if you’re coming from Windows, so this quick read is meant to inform those new or switching to the Mac (like my friend Pam) on exactly what this bar is, and how to quickly understand it’s use.