Relevant to: E-mail Users, Mac Users
Read Time: 4 minutes.
My brother Dave recently came to me fired up about two “simple questions” that had been driving him mad about his new Macbook Pro and how to get the Mail software that came with it for e-mailing clients, etc to just work.. The “simple questions” were how do I get spell check to work and how do I stop spam?
Although these questions are pretty simple, there are a few things to understand and set up before they “just work” like you want them to. Here’s the need to know, a workflow on setting up spell check to act like YOU want it in Apple Mail, and some tips on cutting down what seems like ever increasing spam.

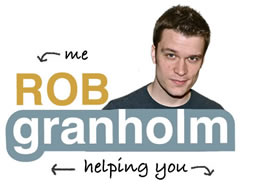
i think it is so popular site!